一時期、話題になっていたAmazon Dash Button(アマゾン ダッシュ ボタン)が通常500円のところ100円で購入することができるセールをやっていたため買ってみました。
今回をAmazonダッシュボタンの初期設定から実際に使ってみて分かったことや感想を書いていきたいと思います。
Amazon Dash Buttonとは
初期設定後、ボタンを押すだけで指定した商品の注文と決済ができてしまうアイテムです。
サービスが始まった2016年12月には42種類のAmazon Dash Buttonが発売されていますが、この記事を書いている時点では150種類を超えており、続々と新しいダッシュボタンが追加されています。
取り扱ってるブランドを一部紹介
日用品・オフィス用品
- アタック
- ボールド
- アリエール
- ハミング
- 消臭力
- エリエール
- ネピア
- ジョイ
- レノア
- ファブリーズ
etc…
食品・飲料
- ウィルキンソン
- 天然水
- evian
- い・ろ・は・す
- コカ・コーラ
- ドクターペッパー
- 十六茶
- 伊右衛門
- BOSS
- ポカリスエット
- 野菜一日これ一本
- 野菜生活
- カゴメトマトジュース
- 亀田の柿の種
- ハッピーターン
- じゃがりこ
- カルビーポテトチップス
- 赤いきつねうどん
- フルグラ
- カロリーメイト
etc…
お酒
- 金麦
- ザ・プレミアム・モルツ
- SAPPORO 黒ラベル
- 麦とホップ
- 男梅サワー
etc…
ドラッグストア
- ディアナチュラ
- SAVAS
- ネイチャーメイド
etc…
ベビー・ペット用品
- ムーニー
- メリーズ
- パンパース
- デオシート
- ドギーマン
etc…
ビューティー
- リステリン
- ダヴ
- パンテーン
- メリット
- システマ
etc…
Amazon Dash Buttonのメリット
どこでも設置できて、気付いた時にすぐ注文できる
「トイレットペーパーがあと一つしかない!」とか「毎日飲んでる野菜ジュースがなくなりそう」といったことは日常生活の中ではよくあると思いますが、近くにDash Buttonを置いておけば気付いたその場で即座に注文することができます。
電池式なので台所だろうがトイレだろうがWi-Fiが届く限りどこでも設置可能。
粘着テープで貼り付けるもよし、どこかに引っ掛けるもよし、磁石をつけて引っ付けるもよし、設置方法は自由自在です。
重たい物をボタンひと押しで買える
食料品や日用品の中には定期的に買う必要があるけど重たくて面倒なものがあります。
例えば水。
日頃から飲料や調理、非常食として購入している人は多いと思いますが、ある程度まとめて買う必要があるため大変ですよね。
Amazon Dash Buttonならそういった重たくて買うのが大変な物も手軽に注文できて家まで届けてくれます。
Dash Button代500円が実質無料
Amazonダッシュボタンは500円で販売されていますが、ボタンを使った初回注文時のみ500円差し引かれるクーポンが適用されます。
つまり実質0円でAmazon Dash Buttonを手に入れることができます。
Dash Buttonの機能
重複注文の許可・拒否設定できる
発表当初から懸念されていた重複注文問題ですが、ちゃんと対策されています。
初期設定では重複注文不可になっていますが、端末の管理ページで「重複の設定」を変更すれば押した数だけ注文することも可能になります。
Amazon Dash Button利用するのに必要なもの
Amazonプライム会員
Amazon Dash ButtonはAmazonプライムという年3900円で様々な特典を受けられる会員にならないと利用できません。
配送料が無料になったり色んな音楽や映画などが利用し放題になったりとかなりお得なのでこの際に入会しておくことをオススメします。
スマートフォン
初期設定をしたり後から指定した商品を変更するためにはAmazonショッピングアプリを使う必要があるためスマートフォンが必須となります。
まぁDash Buttonに興味がある人が今時スマホを持ってないとは思えないので問題ないと思いますが。
届いたAmazon Dash Buttonがこちら
どのDash Buttonにするか非常に迷ったのですが、私はHappy Belly Dash Buttonを選びました。
Happy BellyはAmazonのオリジナルブランドなんですが、ラインナップが汎用性高いのと今後も商品が増える可能性があるのが選んだ理由です。

これが実際に届いたものです。
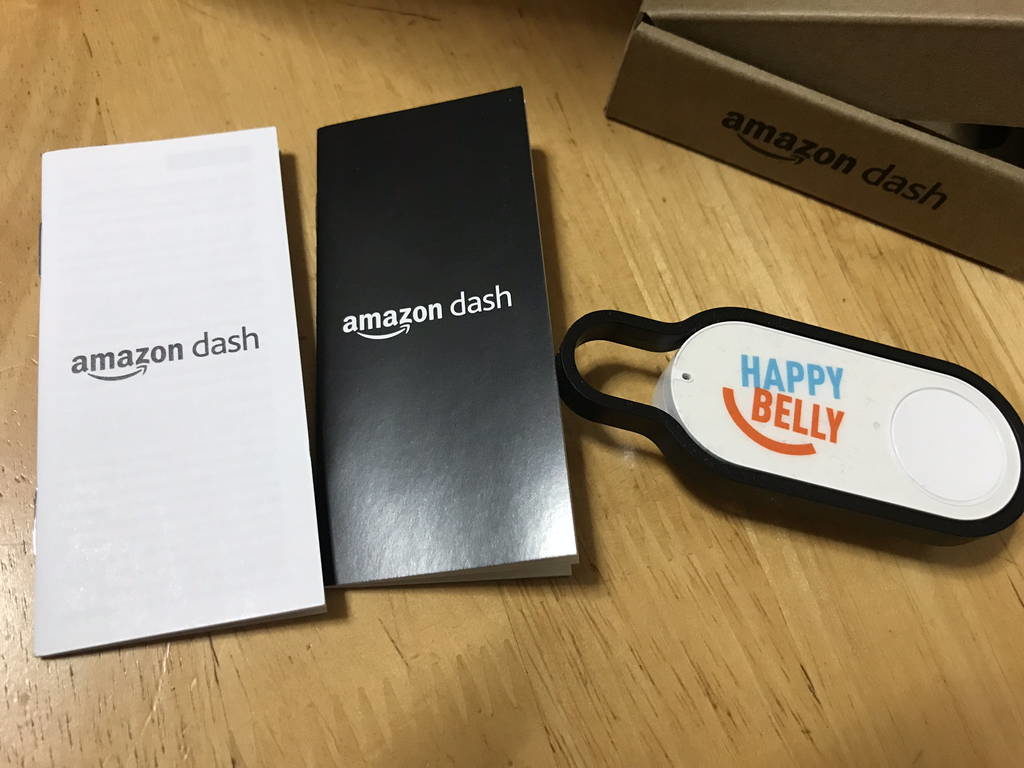
中にはDash Button本体と注意書きと簡易説明書だけ。

裏面は粘着テープがついているので水色のシートを剥がすと壁などに貼り付けることができます。
周りの黒枠は画鋲やフックなどにぶら下げる用のもので、簡単に取り外すことが可能です。
初期設定のやり方
Amazon Dash Buttonの設定をするためにはAmazonショッピングアプリが必要になります。
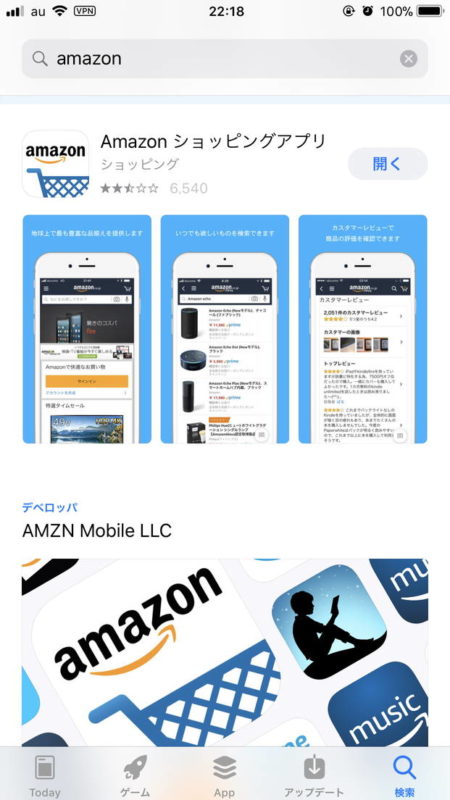
もしAmazonショッピングアプリをインストールしていない人はアプリをインストールしてください。

私はiPhoneを使っているので以降はios版Amazonショッピングアプリでの解説になります。
インストールしたらアプリを起動し、左上のハンバーガーメニューのアイコン(≡みたいなアイコン)をタップ、その中にあるアカウントサービスの項目をタップします。
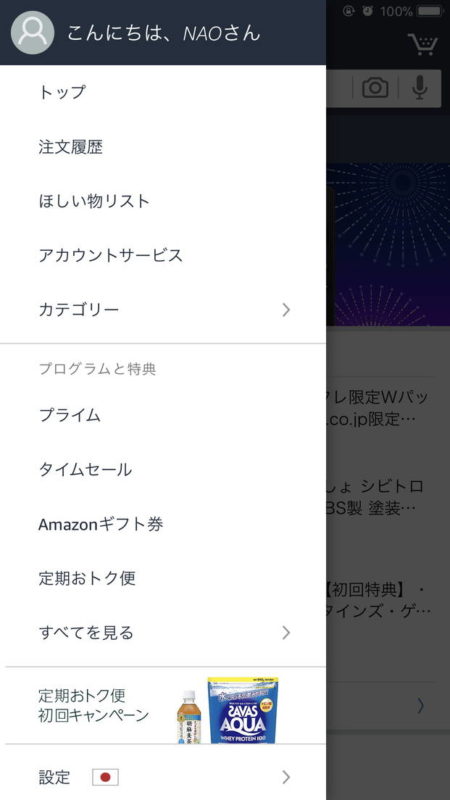
するとDash端末という項目が現れるので「新しい端末をセットアップ」をタップします。
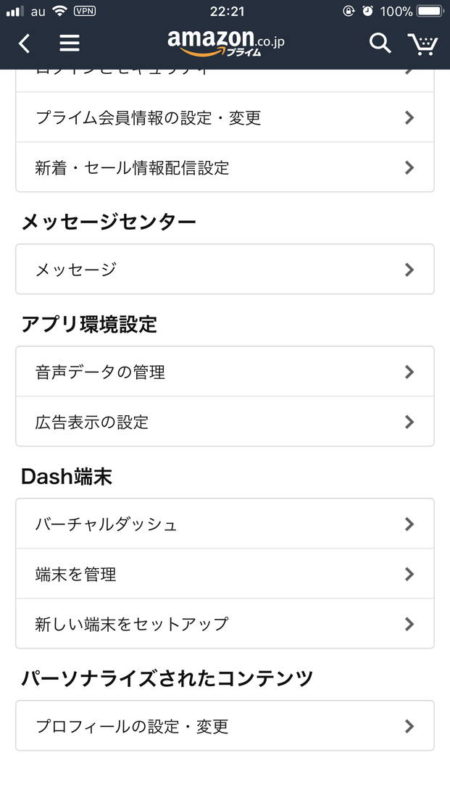
初期設定ページが表示されるので規約に読んでから「同意して開始」をタップ。

Bluetoothをオフの場合、オンにしてくださいと言われます。画面の説明通りにBluetoothをオンにしましょう。
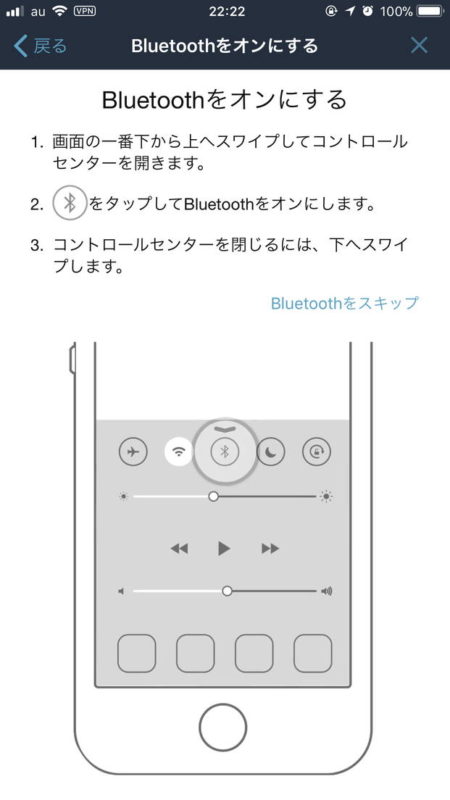
Dash Buttonを開封し、ランプが青く点滅するまでボタンを長押し、ランプが光ったら「接続」をタップします。
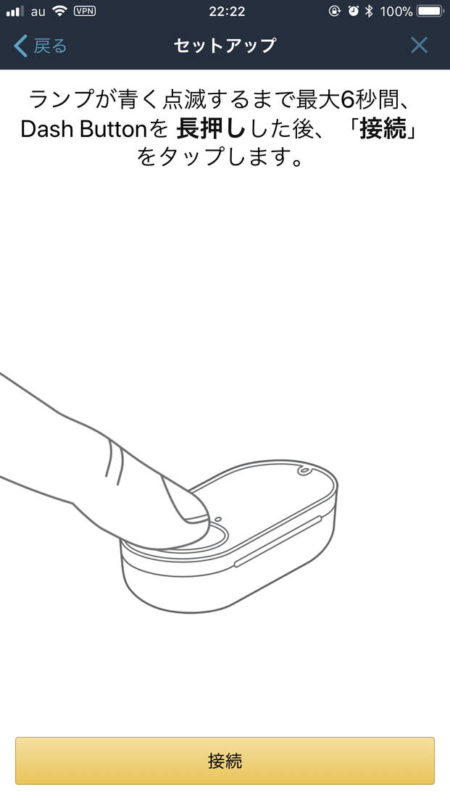
Bluetooth接続中…
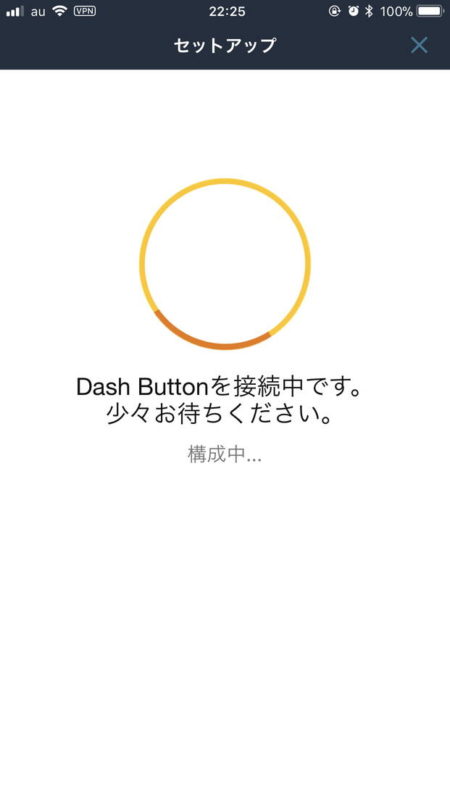
接続が上手く行かなかった場合はエラー画面が表示されます。
ちゃんとBluetoothがオンになっているか改めて確認し再度接続を試みてください。
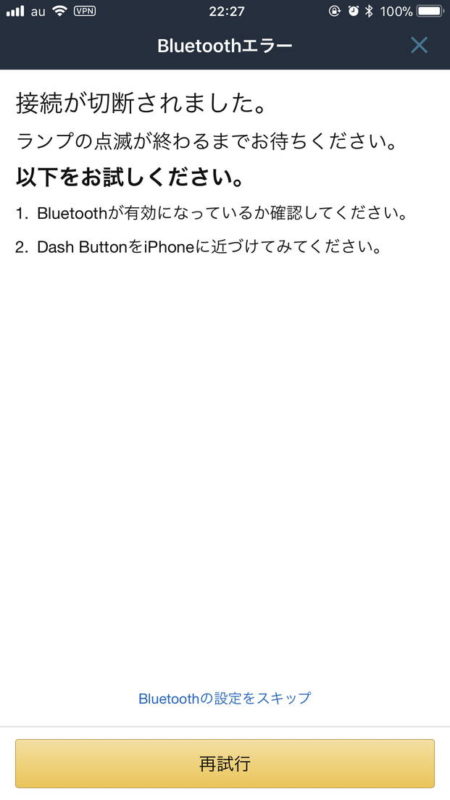
Bluetoothの接続が完了するとWi-FiのSSIDとパスワードの入力を求められるので自宅で使用しているものを入力してください。
くれぐれもフリーWi-Fiや他人のWi-FiのSSIDとパスワードを入力しないようにしてくださいね。
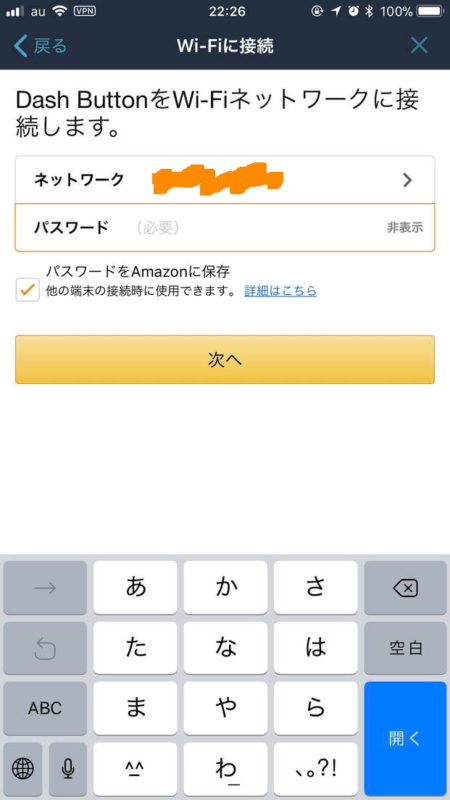
Wi-Fi接続中…
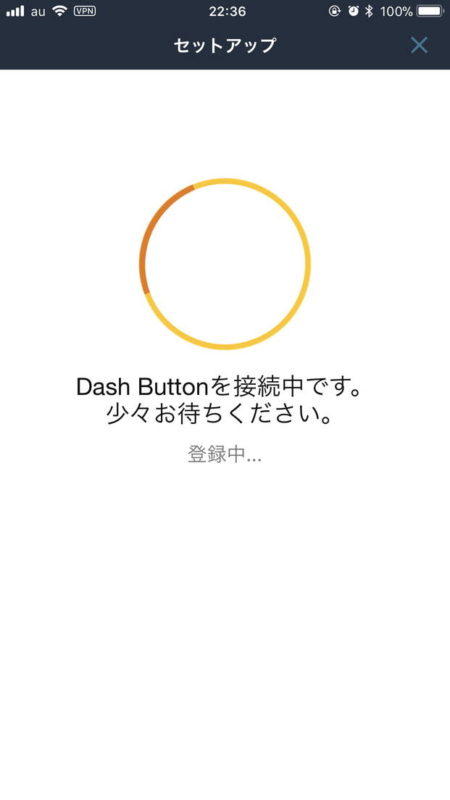
Wi-Fiに繋がるとボタンを押したときに届く商品を選択する画面が表示されるので、買いたい商品を選んでタップしてください。
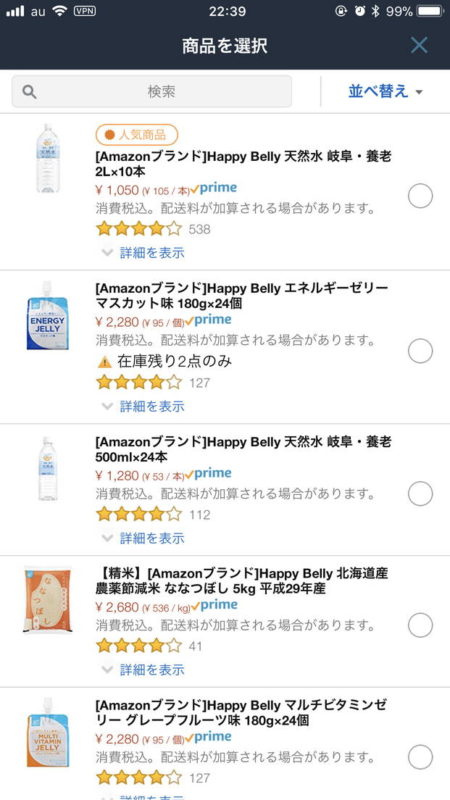
商品を届ける住所と支払い方法を設定してください。問題なければ「セットアップを完了」をタップします。
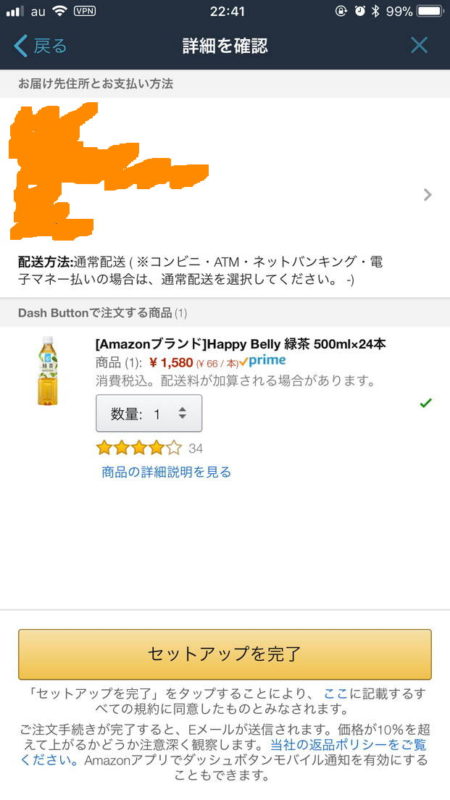
無事、初期設定が完了しました。もうボタンを押すだけで注文されるようになっているはずです。

もし商品などを変更したい場合は最初のアカウントサービスページにある「端末の管理」から変えることができます。
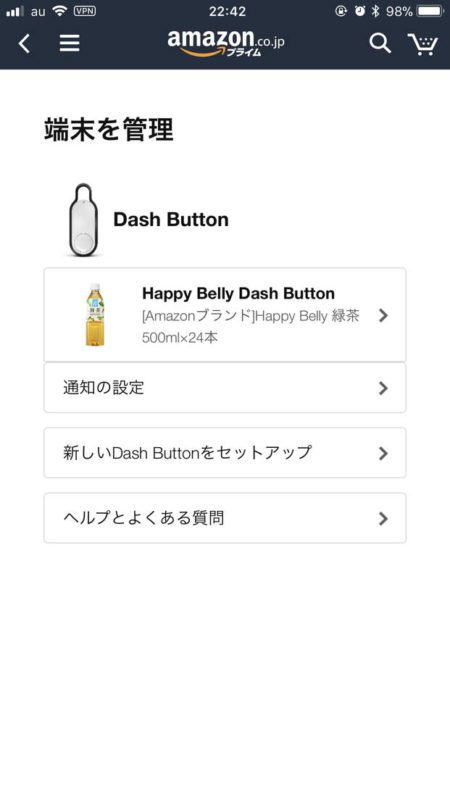
実際に使ってみた
さっそく設定が終わったDash Buttonを押してみたところ、何かやり取りしてるっぽいランプの点滅が数秒あったあとに注文完了の通知とメールがすぐに届きました。
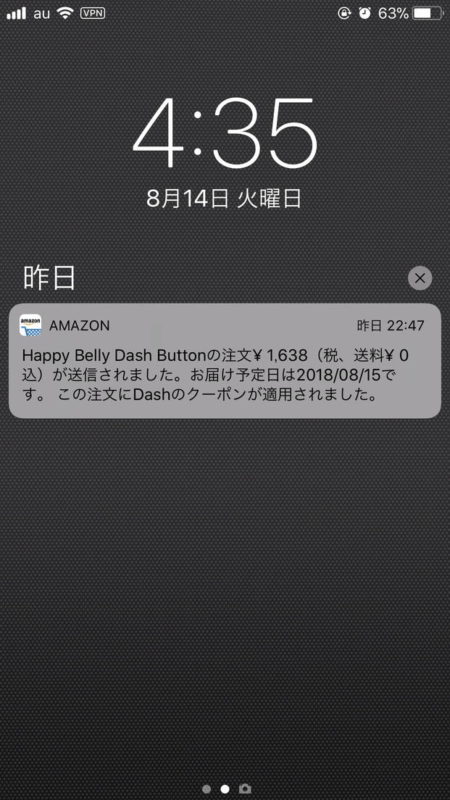
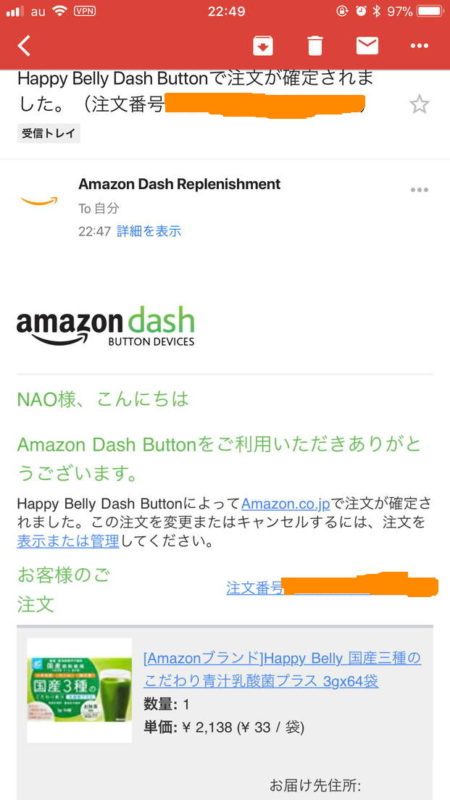
本当に注文できているのか不安になるくらいあっけなく注文できてしまい謎の感動です。
注文した商品は翌日の夕方には届きました。(今回は青汁にしてみました)
¥
注文中にもう一度押すとどうなるのか
気になるのが注文した後にボタンを押すとどうなるのか。
重複注文されないように設定されていることは分かっているものの、押してみたくなるのが人間の性でしょう。
押してみたところ数秒後に注文不可の通知とメールが来ました。これなら安心ですね。
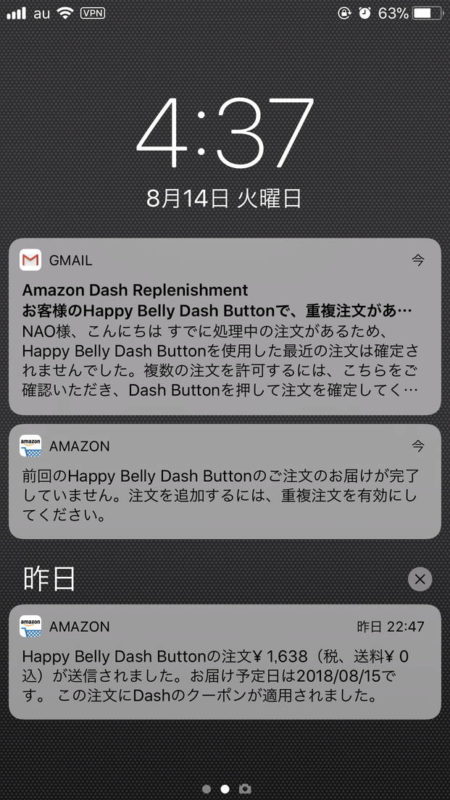
注文をキャンセルしたい場合
間違えてボタンを押しちゃったときや、押してからやっぱり今はいらないってなった場合、発送前であれば通常の注文のようにキャンセルすることができます。
キャンセルするにはAmazonの注文履歴ページでできますが、先程書いた通り発送前でないとキャンセルできないので注意してください。
商品は決して安い訳ではない
そもそもですがAmazonは食料品や日用品がスーパーなど実店舗よりも価格が高い傾向にあります。
あくまでも手間をかけずに欲しいものが自宅に届くということに価値を置く必要があります。
安く買いたいのであれば手間と時間をかけて実店舗で買ったほうがいいでしょう。
100円セールを狙え!
Amazon Dash Button、たまに100円セールをやっているようです。
今後も開催されるのかは分かりませんが、かなりお得になるので待ってみるのもいいと思います。
400円の差はさすがに大きいですからね。
バーチャルダッシュボタンについて
わけがわからないよ状態なんですが、バーチャルダッシュボタンなるものがあります。
その名の通りAmazon Dash Buttonをバーチャル、つまりAmazonショッピングアプリやWebページに表示してタップするだけで注文できるようになるサービスです。
全然別物な気がしますが擬似的にAmazon Dash Buttonを体験できるので先に試してみるのもいいと思います。(これ使ってる人いるんでしょうか…?)
IoT機器としての利用について
難しい話になりますが、Amazon Dash ButtonはいわゆるIoT機器です。
なのでDash Buttonを改造して何かできないかと考えたIT技術者はそこそこいるのではないでしょうか。
でも分解するのは大変だから、自由にプラグラミングできる汎用Dash Buttonを売ってくれないかなぁと思いますよね。
朗報です。ありました。
AWSを使うことが前提ですが、通常のDash Buttonと同じ機能を備えた上で自由にプログラミングすることができます。
さいごに
Amazon Dash Buttonについてざっと紹介してみたわけですが、個人的には
「おもしろいし使いたい、ただ現状使いにくい」
が正直な感想です。
というのも、Amazon Dash Buttonの本領を発揮するには主婦とか在宅で仕事をしているとか1日中家にいることが可能な必要があると思いました。
さらにいえば配送が早い都心に住むのが理想ですね。
現状の生活スタイルでは使いづらく生かせないのが非常に勿体無いなぁという印象。
ただAmazon Dash Button自体は凄く面白いしIoTの入口としてもオススメできるので一度触ってみるのは良い経験になりますよ。

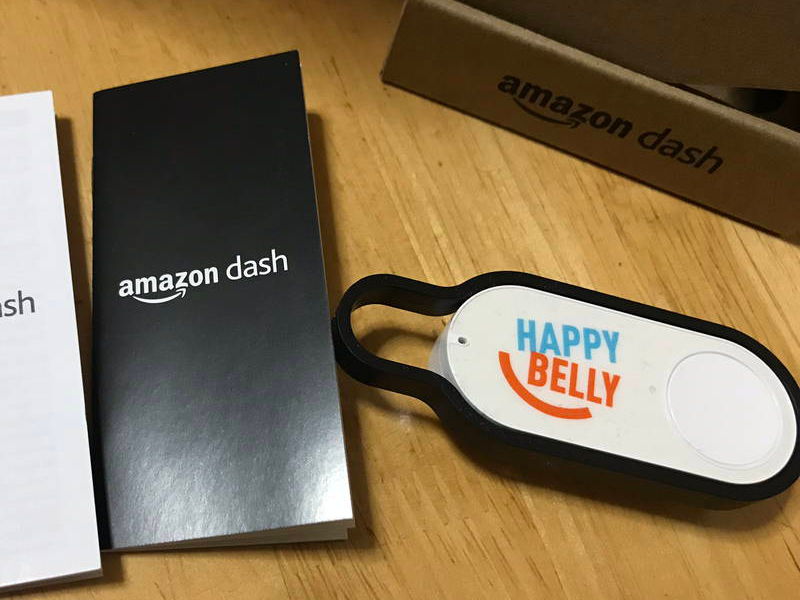
コメント